如何为客服团队创建屏幕截图
2014年成立,总部位于英国伦敦,FCA监管,提供外汇、贵金属、原油、股票等超过100种差价合约交易产品,银联出入金高效安全最高杠杆400倍,香港办事处服务中国客户。
在与支持团队交流时,可能需要上传屏幕截图给支持团队 以帮助其更好地了解您所遇到的问题。 这篇文章将会尽力帮您使用您的设备创建并上传(在被要求时)屏幕截图。
请注意,本篇文章不能全面囊括所有可能的设备。如果本文没有介绍您的设备,那么使用您首选的搜索引擎可能是最合适的;结合您的设备品牌和型号搜索 “进行截屏”以获取�最佳结果。
- Mac台式电脑
- iPhone/iPad移动设备
- 苹果手表
- 安卓移动设备
- Windows10/11台式电脑
- Chromebook笔记本电脑
- Linux系统
Mac台式电脑
拥有最新的macOS Mojave更新的Mac用户可按**“Command+Shift+5”组合键或导航到快速启动板>其他>截屏**即可使用截屏工具。
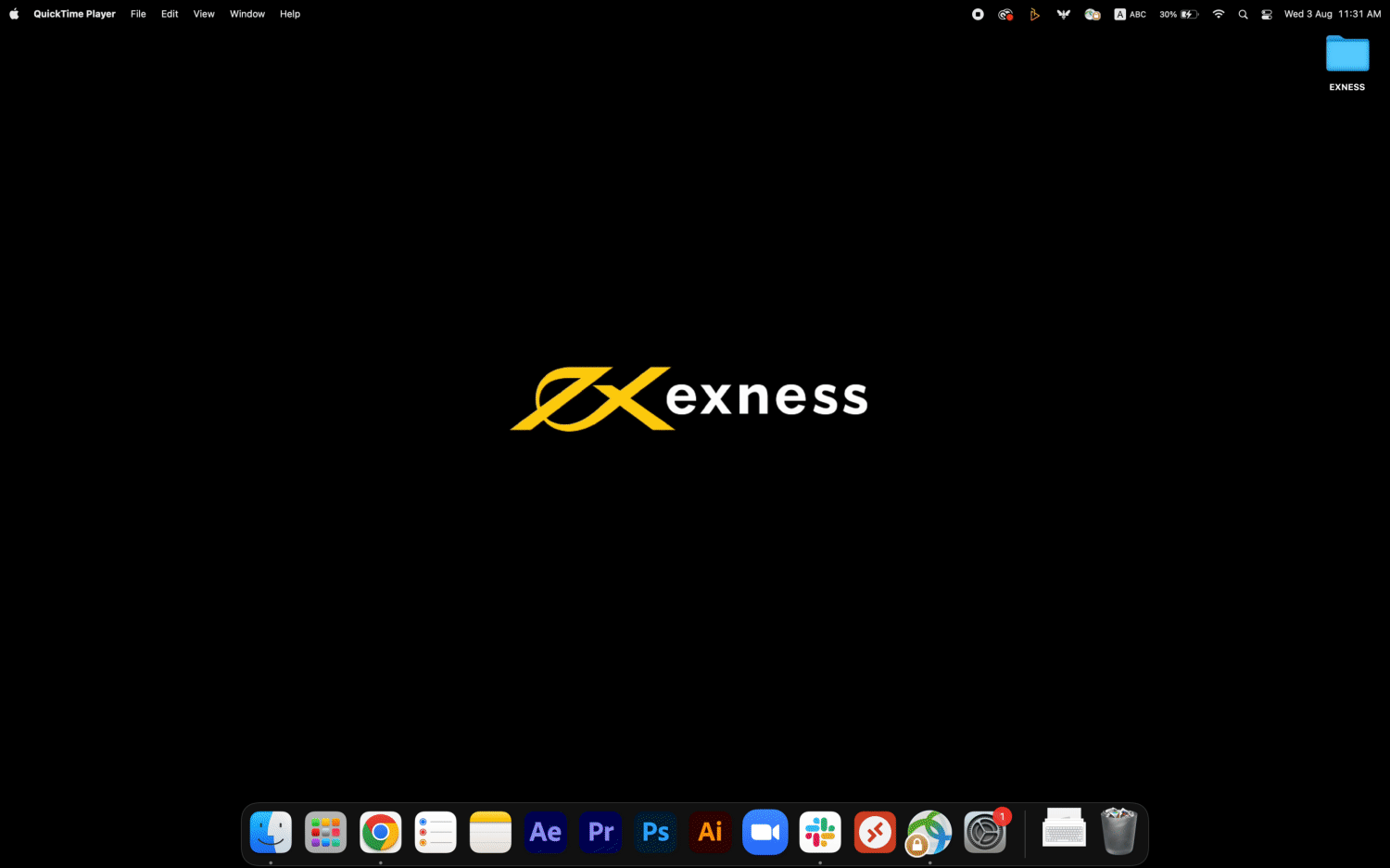
屏幕捕捉窗口可让您截取并保存图像到您的桌面,您可截取特定窗口、显示屏的一部分或整个屏幕。
快捷键:
- 全屏捕捉:按**“Command+Shift+3”**组合键
- 精准屏幕捕捉:按**“Command+Shift+4”**组合键将光标变成十字线;拖动十字线进行选择。
- 窗口屏幕捕捉:先按**“Command+Shift+5”**组合键再按空格键。
- 触摸条屏幕捕捉:按**“Command+Shift+6”**组合键
iPhone/iPad移动设备
对于有主页按钮的苹果设备,如iPhone SE机型,按住睡眠/唤醒按钮,并按下主页按钮进行截屏;相机快门声效和屏幕闪光将确认截屏成功。 您可以在您的相机相册和屏幕截图相册中找到该屏幕截图。
iPhone X、11、12、13 和较新的iPad Pro和iPad Air设备没有主页按钮;因此,您必须同时按住屏幕右侧的侧边按钮(iPad则为顶部按钮)和音量增大按钮来进行截屏;也可以在相机相册或屏幕截图相册中找到这些屏幕截图。
在iPad上使用Apple Pencil,您可以用绘图工具进行截屏;用Apple Pencil从底角向上滑动以截屏。
苹果手表
必须先在Apple Watch上启用截屏功能,才能进行截屏。 在iPhone上打开Watch应用,并导航到**“我的手表”>“常规”>“启用截屏”来启用截屏功能,或者打开“设置”>“常规”**并点击 “启用截屏”。
启用后,您可以在Apple Watch上进行截屏,方法是在您想要截取的屏幕显现时,按住侧面按钮并同时点击数字表冠。 与iPhone一样,相机快门声效和白色屏幕闪光将确认截屏成功; 截屏不会显示在Apple Watch而是显示在iPhone相机相册中。
安卓移动设备
安卓设备不同品牌间差异很大,根据不同手机品牌和型号,截屏过程可能都有所不同。 然而,大多数安卓设备似乎都是通过同时按住电源按钮和调低音量按钮来截屏的;必须同时按下两个按钮。 您可能还会发现,同时按下Home按键和电源按钮也能捕捉到屏幕截图。
捕捉到的屏幕截图可以在您的手机文件中找到,可能是截屏文件夹,也可能是相机相册。
如果�您的安卓设备不能按上述方法捕捉屏幕截图,EXNESS建议使用您首选的搜索引擎结合您的设备品牌和型号搜索 “如何截屏 ”。
Windows10/11台式电脑
对于Windows 11,有许多不同的方法来保存屏幕截图,包括键盘上的“打印屏幕”和“Alt+PrtSc”按钮,这将把屏幕上显示的内容保存到剪贴板上。 在某些情况下,Alt键会被Fn(功能)键取代。
然而,通过以下的快捷方式进行截屏是最快的:
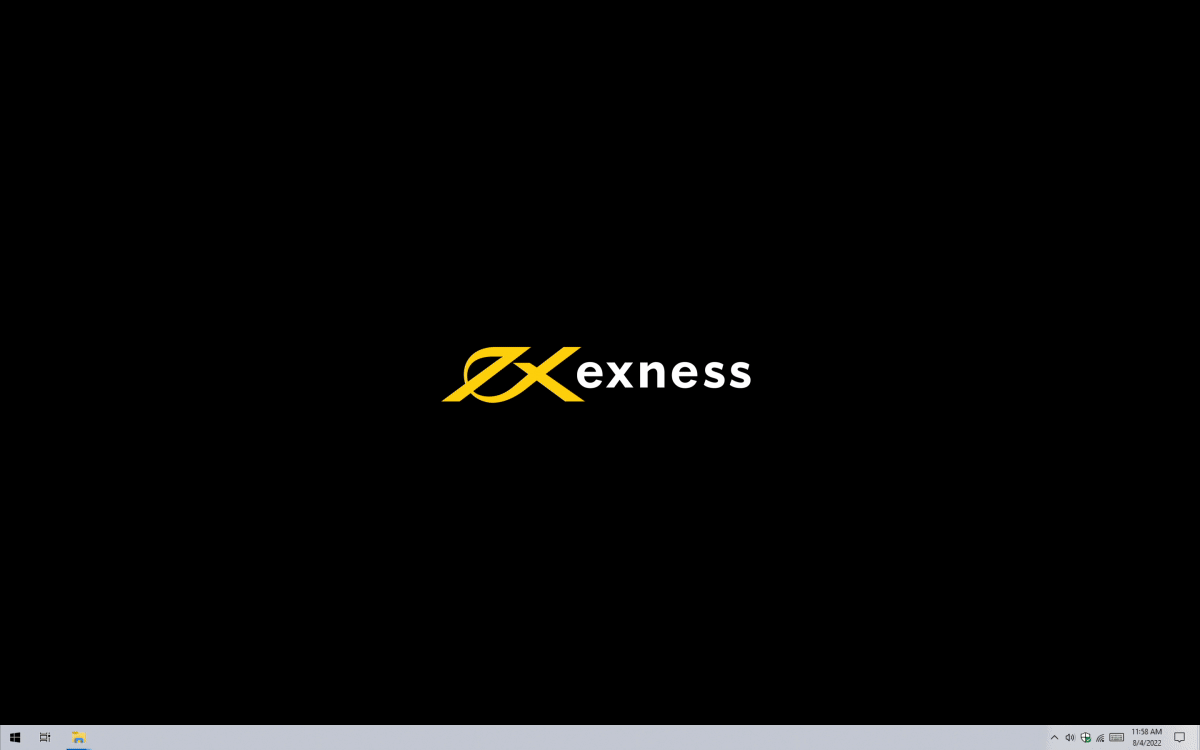
“Shift+Windows键 +S”将激活屏幕捕捉工具。 在您的选择上点击和拖动鼠标即可。 Snip&Sketch工具通知声会响起,点击它,截屏编辑工具就会打开。 点击保存按钮,为您的屏幕截图选择保存位置;上传这个PNG文件作为您的屏幕截图。
如果您按照**“设置”>“辅助功能”>“键盘”这个路径,Windows 11可以让您把屏幕捕捉工具分配给"PrtSc"**键。 勾选 **“使用打印屏幕按钮打开屏幕截取”**框,以打开屏幕捕捉工具,而不是简单地抓取整个屏幕。
平板电脑用户需同时按下音量增大键和电源按钮进行截屏。 这些说明对于旧的产品可能有所不同。
Chromebook笔记本电脑
��使用**“显示窗口”键进行截屏,该键位于键盘顶部(图标为旁边一个带线条的方框)。 按"Shift+Ctrl+显示窗口"组合键,然后选择“截屏”**并捕捉全屏、部分屏幕或特定窗口。
外部键盘可能没有**“窗口切换器”按钮;按“Ctrl+F5”来捕捉整个屏幕或按“Ctrl+Shift+F5”**来捕捉某个特定区域。 在平板电脑模式下使用Chromebook时,按下电源和降低音量按钮,可以给整个屏幕拍下快照。
在下载文件夹中查看您保存的屏幕截图,或者您也可以在谷歌云盘中备份这些屏幕截图。
Linux系统
有很多操作系统可供Linux使用,具体截屏方法将取决于所使用的操作系统。 EXNESS推荐使用您的首选搜索引擎找到使用Linux操作系统进行截屏的方法。
一般来说,您也可以使用键盘上的“打印屏幕”按钮或“Alt+打印屏幕”组合以捕捉特定窗口,或按“Shift+打印屏幕”来选择某个自定义区域进行捕捉。 按Ctrl键与上述快捷键相结合,可以将屏幕截图保存到剪贴板上。
EXNESS还将向您展示如何使用最流行的Linux操作系统Ubuntu进行截屏。 打开**“活动”菜单,并选择截屏**。 此处您可以选择捕捉整个屏幕、单个窗口或是某个自定义区域,然后将图像保存为屏幕截图。

